The homepage is a very important page, it is possibly viewed the most. The homepage gives you the opportunity to entice people to read more details about your business and why they should choose you over your competitors. Getting this page right, is possibly the most important thing you can do on your website.
Homepage Heading line:
This is where you put your business type and location. This will be displayed in large font, usually at the top of your homepage. Basically, the heading line is the opening descriptor of your business. The description you put here, will help people understand what your business is about. If you are operating in a specific area, it would be good to include a location, so people know where you are.
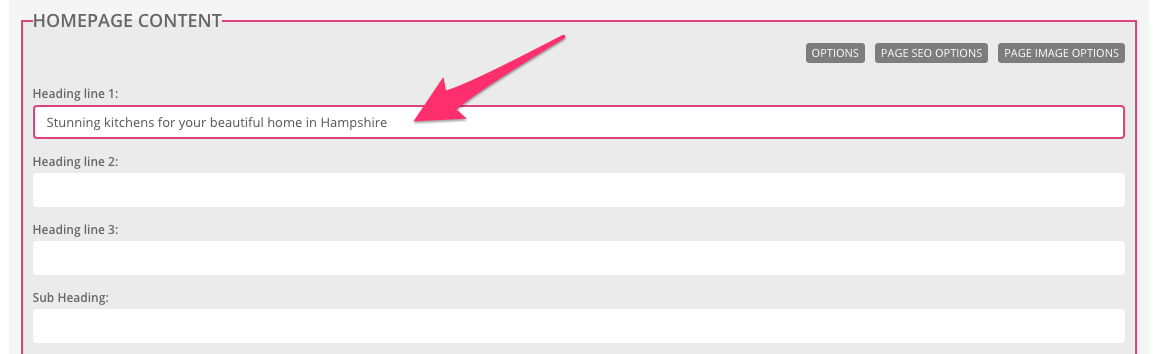
You can split up your Homepage heading onto three separate lines by entering each word/text into a new text box. See below:
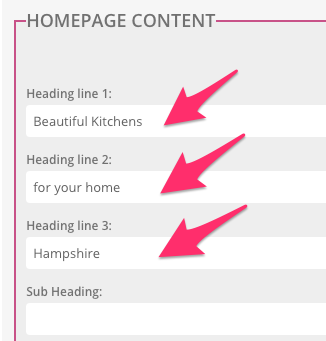
When you click save and preview it will look like this:
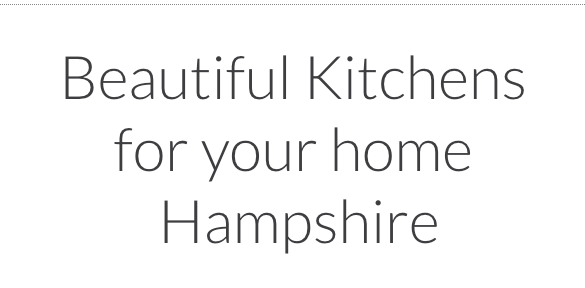
Homepage Introduction
This is your homepage welcome message. This should be kept short, possibly a few sentences of what it is you do, where you do it and what makes you different from your competitors. Basically, this is an elevated pitch of your business.
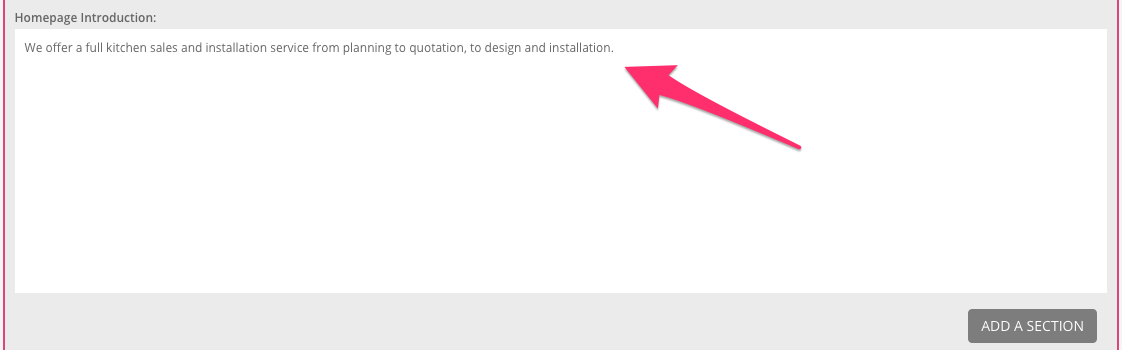
Adding a Section
You can add a section to your homepage by clicking on Add a Section button. See Below
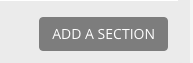
One you have clicked on the Add a Section button, a drop down section will appear where you can add you section information and content.
- Section title: When adding a section title, use a title or heading that is relevant to your the homepage section, making it clear to your visitors what this section is about.
- Section description: This describes what this section is about.
- Section images: Click on the following articles on how to add an image: Adding Images
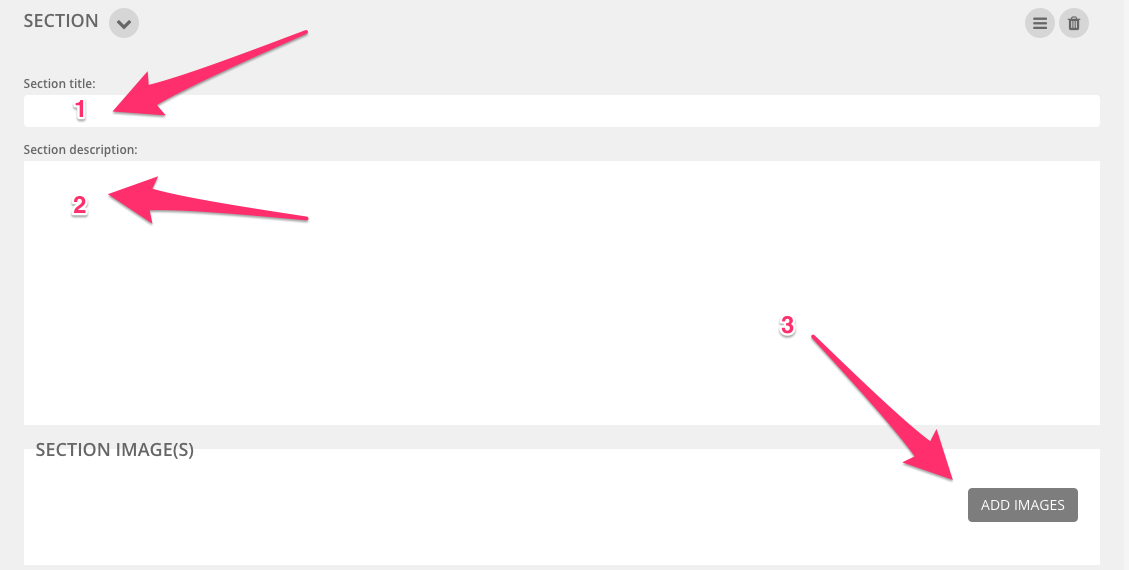
- Section style: This is where you can change the style of the layout of your section. Click on the drop down menu and select the style you want. You can always preview your changes to see which style best suits your websites homepage. Please click on the following article on how to do this: How can I preview my changes?
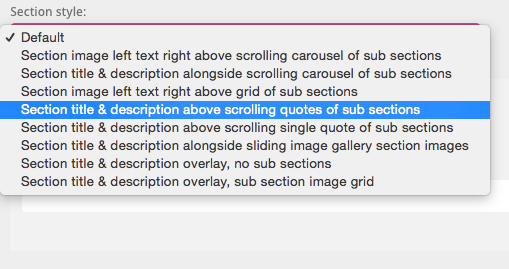
- Content link: You can link your section through to any of the content pages on your site. To do this, you can choose from the drop down menu and click on the page you want the section to link to. These will include the pages you have already added to your site. If you add a new page, it will start to appear in the list. If you remove a page, it will get removed from the list.
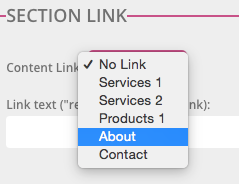
- Link text: This is the text that will appear under your homepage section and is the text that will allow your visitor to click on, and be directed to the page you have chosen it to link to. You can add your own text here or you can leave it blank. If you leave it blank, it will read, "read more".
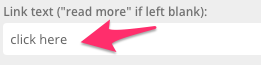
Homepage Priorities
The homepage priorities is a list of all your other content pages you have created on your website. The homepage priorities allows you to collect info from your other pages and present its highlights onto your homepage. You can do this by dragging the page you want to appear on your homepage from the left hand column and drop it into the right hand column. You can re-order them at anytime by dragging them and dropping them into the correct order of importance.
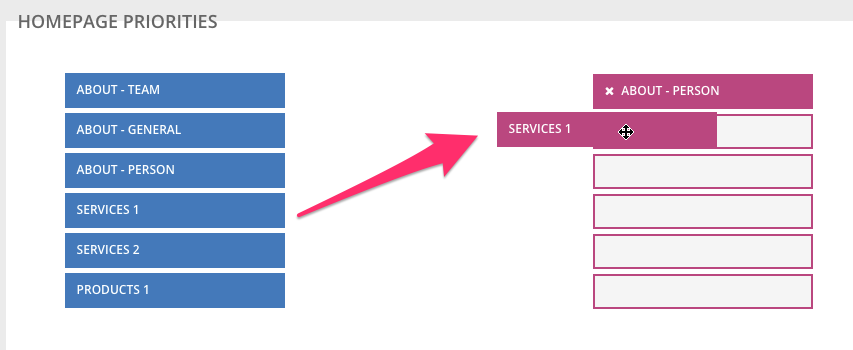
Note: Smart Little Web platform uses smart logic to make sure that if you drag a page that doesn't make sense to be there, it wont be added. For example, if you had an events page on your website and the events on that page have expired or are in the past, the platform wont show them on your homepage. Another example would be, if you didn't have enough information and possibly no images on a page and tried to bring it onto the homepage, it wont show it either. This means you need to go back and add more content to that particular page. This logic makes sure that your homepage looks its best.
Every time you update another page within your website, you wont need to update that page displayed on your homepage. This will automatically be updated, as long as its in the list of home page priorities.
- Homepage section display options: Each theme has a limited amount of homepage priorities you can add to your homepage. You can set the number of "buckets" or places you can drag and drop your homepage priorities into by clicking on the Homepage Section Options, and select how many pages you want to be displayed on your homepage. The layout of your homepage priorities will depend on how many "buckets" or homepage sections you choose.
![]()
Homepage Gallery Images
If you want to add an image to your homepage, please click on the following articles on how to do this: Adding images
- Content Link: You can link your homepage gallery images through to the content pages on your site. To do this, you can choose from the drop down menu and click on the page you want the image to link to. These will include the pages you have already added to your site. If you add a new page, it will start to appear in the list. If you remove a page, it will get removed from the list.
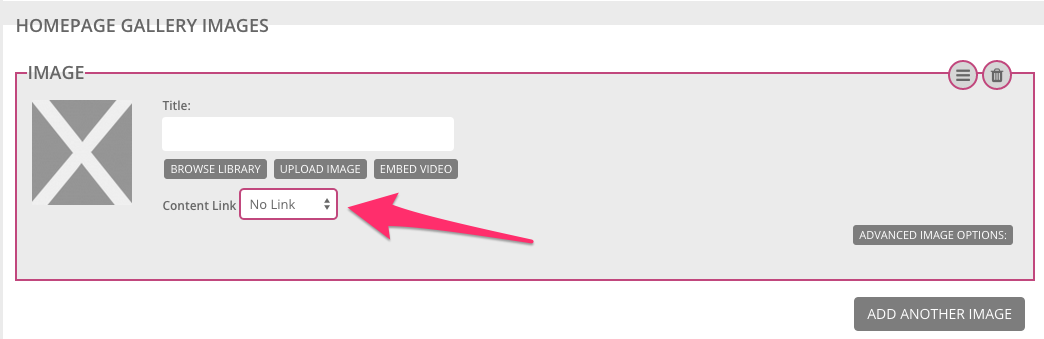
Custom Section
You can add a custom section to your homepage and any other page for that matter. If you scroll down to the bottom of the page, you will see where to add a custom section. Click on the ADD A SECTION button and this will open up your custom section for editing.

- Custom Section title: When adding a section title, use a title or heading that is relevant to your homepage, making it clear to your visitors what this section is about.
- Custom Section description: This describes what this section is about.
- Custom Add images: Please click on the following article on how to add an image. Adding Images.
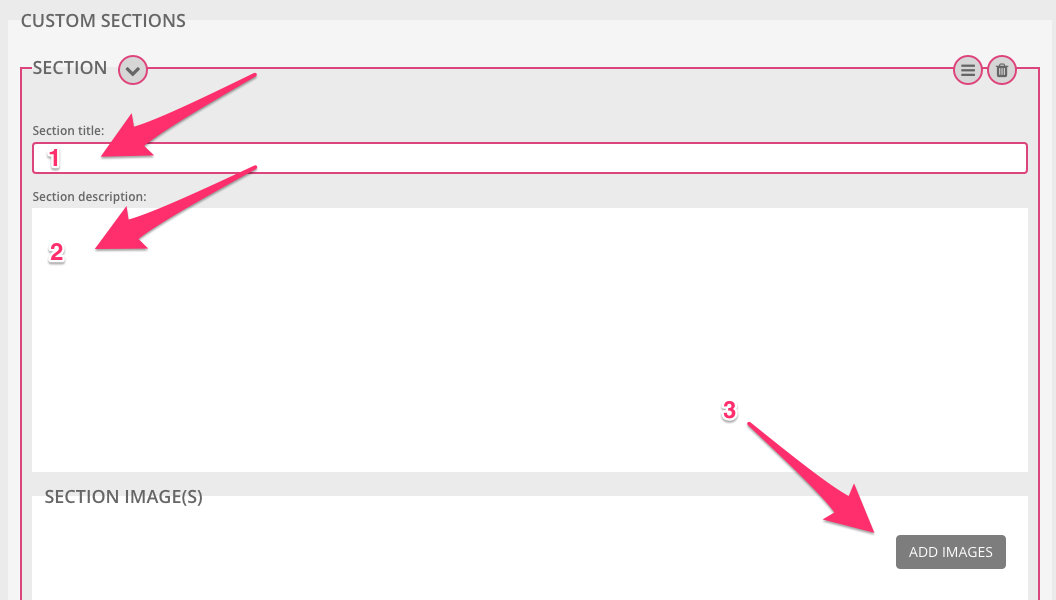
- Section Style: This is where you can change the style of the layout of your custom section. Click on the drop down menu and select the style you want. You can always preview your changes to see which style best suits your websites homepage. Please see the following article on how to do preview your changes: How I can preview my changes.

0 Comments