As a general rule of thumb our Platform will automatically create a gallery for you. As soon as you add multiple images, our design filters will select the most suitable image gallery layout and apply this wherever you have added a number of images to one particular section.
On every page you are able to add images and, once your first image has been uploaded, you will then have the option to Add more images. As soon as you add another image a gallery will be created.
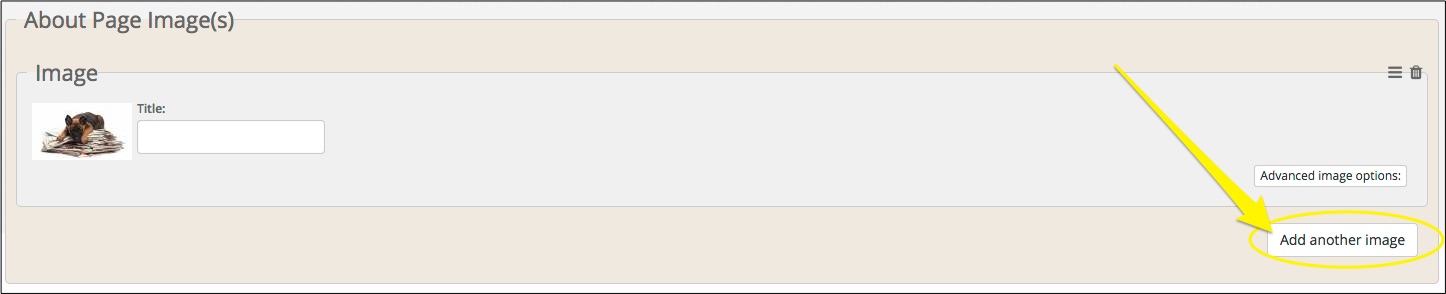
Example: Homepage page
Multiple images are arranged into a scrolling carousel of images, which will automatically scroll with a timed delay.
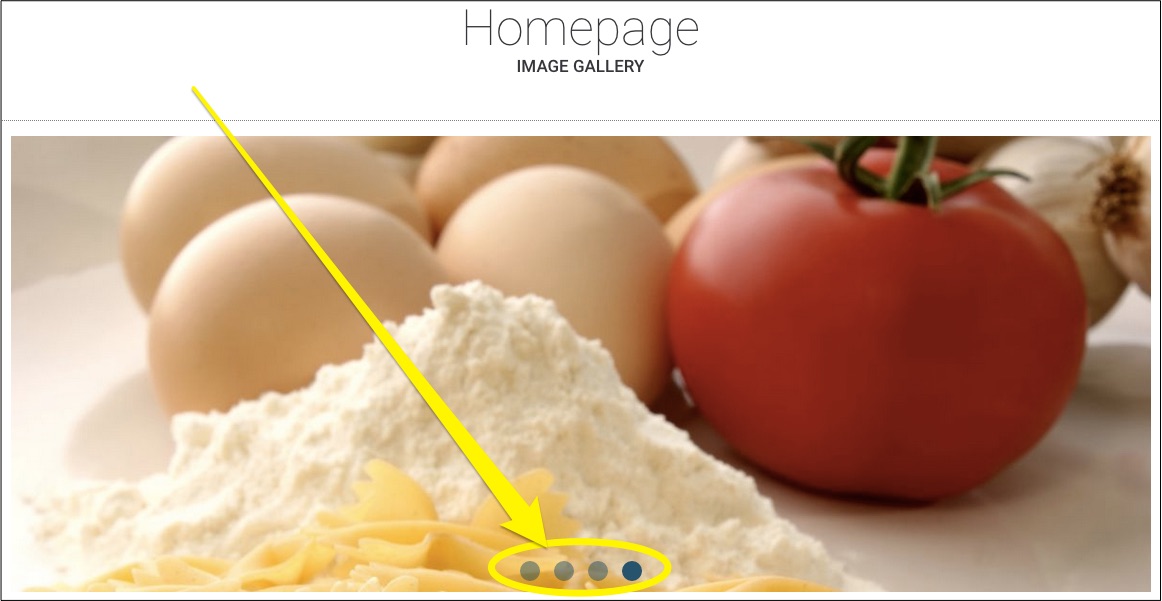
Example: Services page
Multiple images on a Services page, used to highlight one individual service, are arranged in a gallery that you need to click into. By clicking on View Gallery the images will be opened up in a new window where they are enlarged and you can click through the images using arrows.
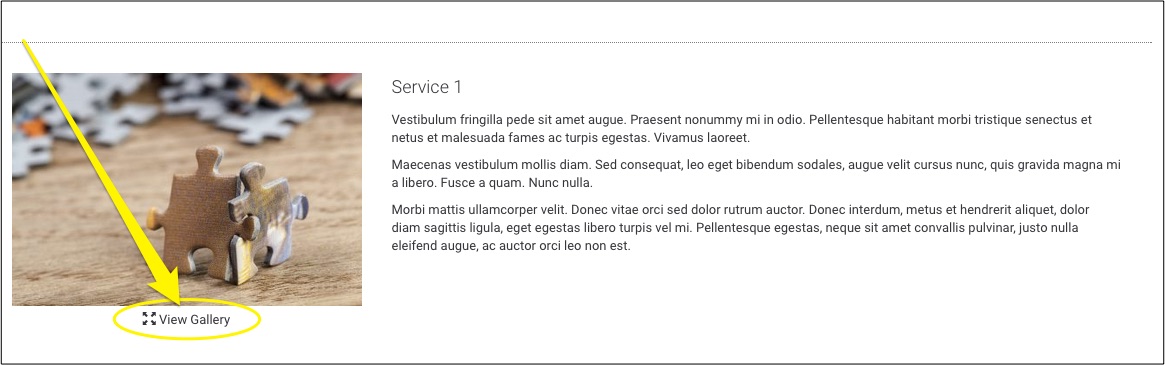
Example: Gallery page
Multiple images on a Gallery page are automatically arranged in a grid, and all set to be the same size. It will ensure that the page looks neat and professional.
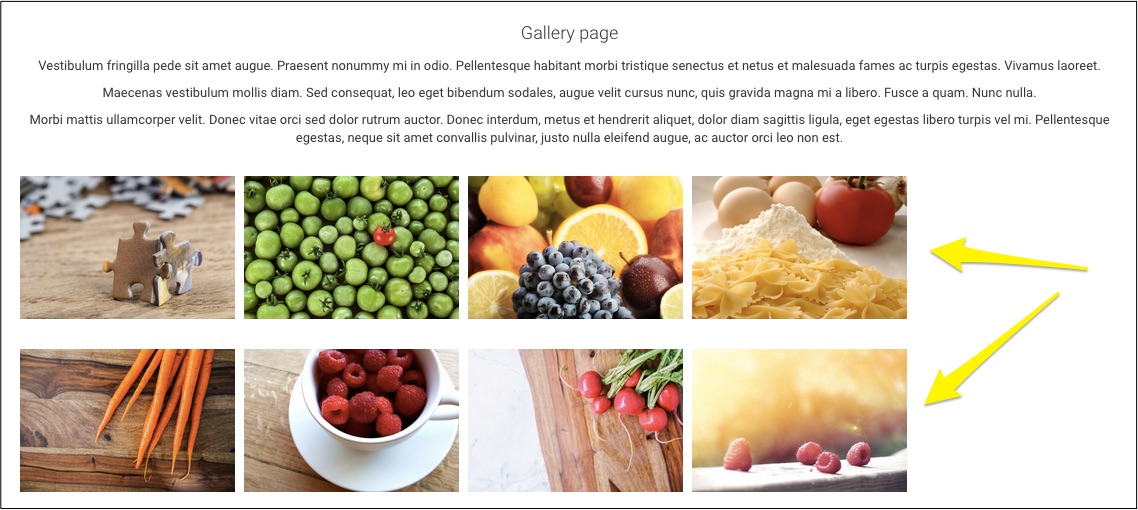
0 Comments