Our Platform allows you to add images and videos across all pages of your website.
Before starting, it might make things easier to obtain the video link first. Please follow the relevant steps, outlined below.
1. Vimeo
In the case of Vimeo, once you have selected the video to use, you simply need to click on the Share button.
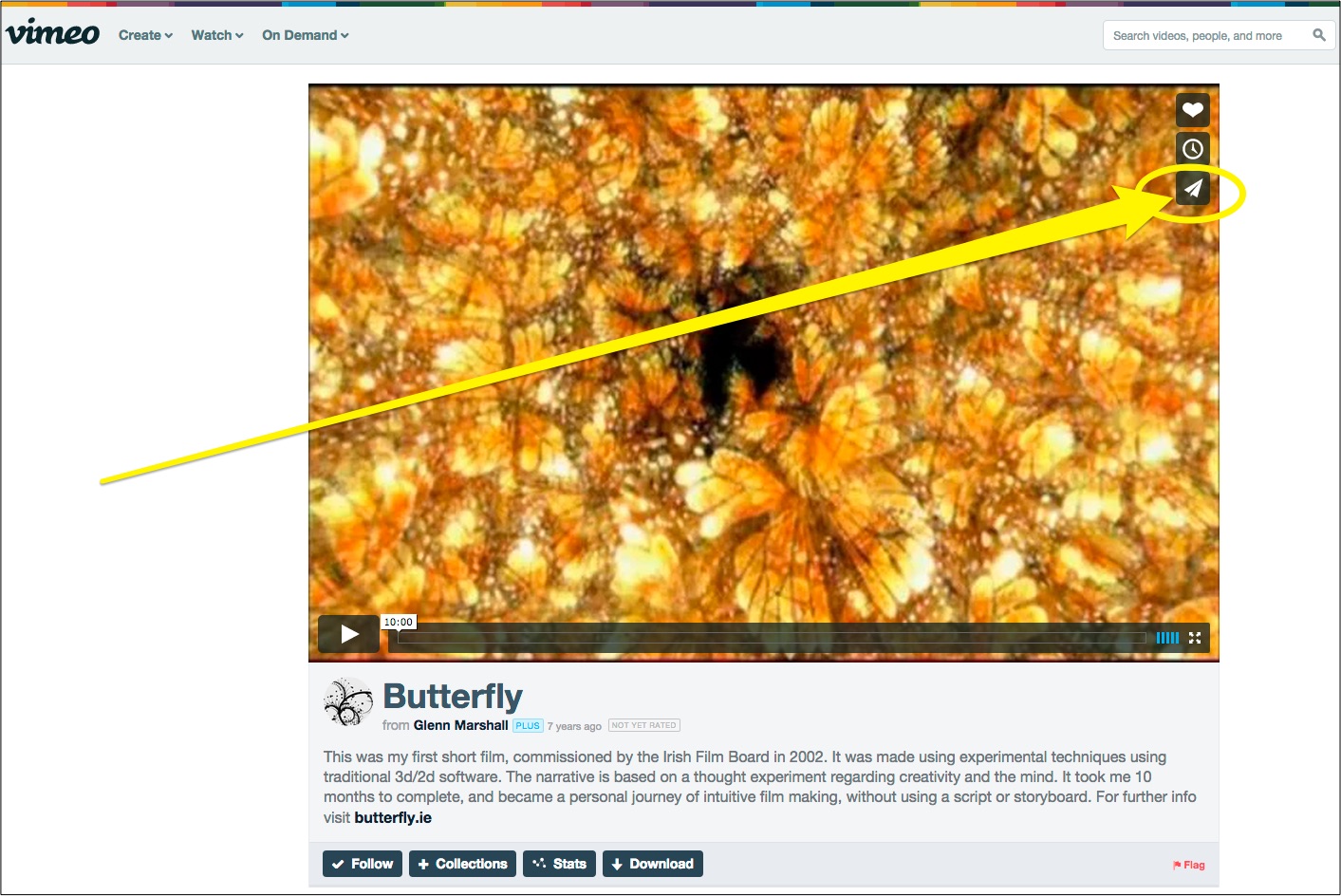
This will take you to a new window where you will be able to copy the code required to embed the video into your workshop.
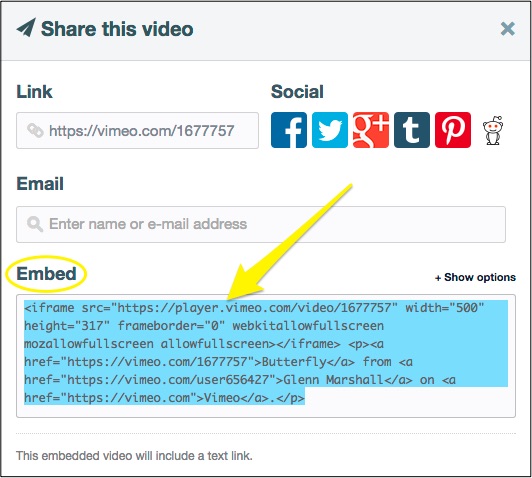
2. YouTube
Similarly, in the case of YouTube, once you have selected the video to use you need to click on the Share button.
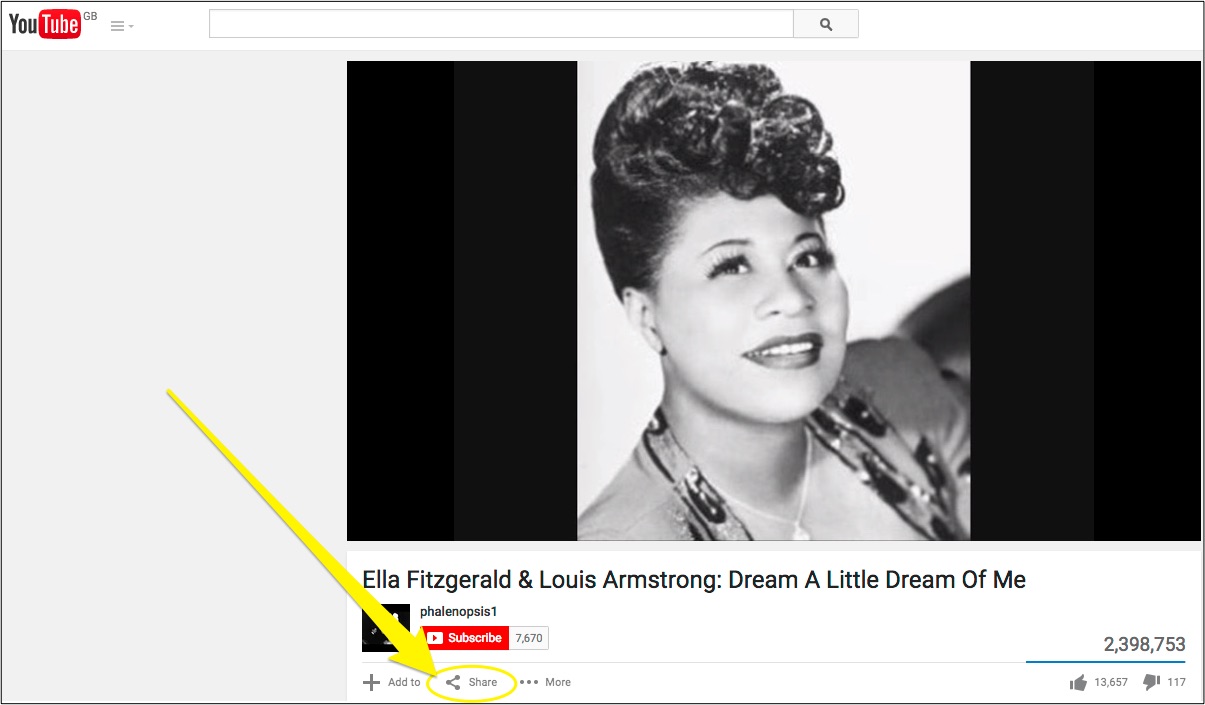
This will drop down a new section. Select Embed from the menu bar which will then reveal the code you will need to copy across to your workshop.

Please return to your workshop.
Wherever you see the following section you will be able to add one, or multiple, videos. Click on Add images to start the process.

This will bring up a new window where you will be able to upload an image, browse already existing or stock images, or embed a video.
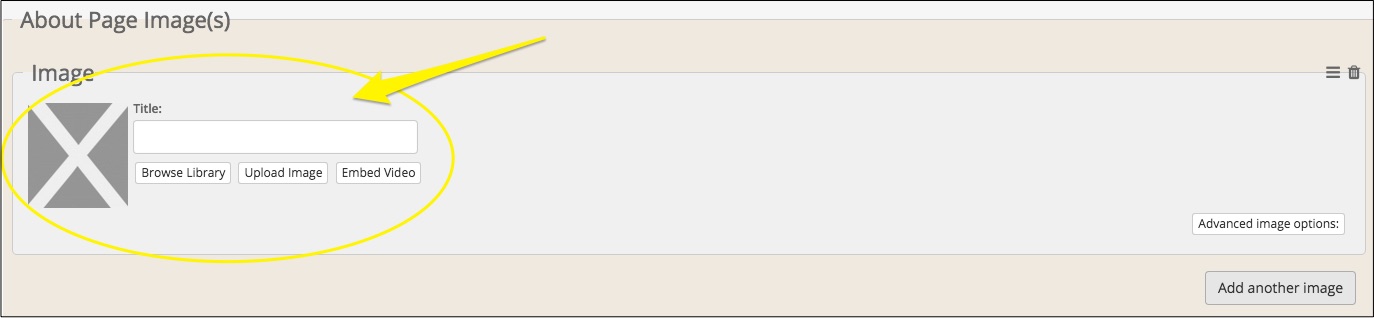
Click on Embed Video to upload a new video to your workshop.
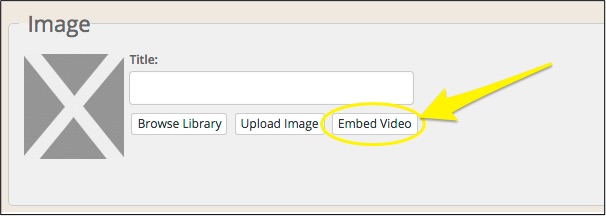
This will take you to a new window where you can now paste the code, copied from Vimeo or YouTube.
Add image once updated
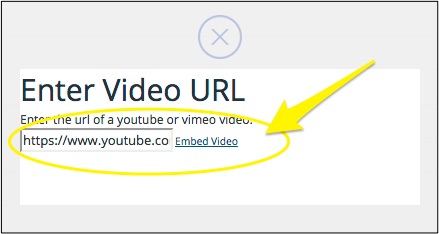
Add more detail once code has been copied over - yet to be updated on QA
The image will appear in your workshop, alongside an area where you can now add a Title.

We strongly advise adding a title. This is also know as alt text. It's a way for search engines and people with screen readers, or assisted technology, to be able to understand what the image is. Describe what the image is and try to use words that are relevant to SEO.
Some of our design filters may expose this text so it's best to write your title with the expectation that someone is going to read it.
Once you are happy with your image, please Save your changes before continuing.
0 Comments